Readerware Newsletter - September 2019

Welcome to the Readerware® Newsletter
Readerware 4.12 released
 Readerware 4.12 and Readerware Mobile 4.12 have been released. Readerware 4.12 is a maintenance release and Readerware Mobile 4.12 includes new search capabilities and other improvements.
Readerware 4.12 and Readerware Mobile 4.12 have been released. Readerware 4.12 is a maintenance release and Readerware Mobile 4.12 includes new search capabilities and other improvements.
Readerware Mobile 4.12 is available for both Readerware 3 and Readerware 4 users. The new mobile release will sync to either version of Readerware.
A full list of the recent changes in both Readerware and Readerware Mobile is available in the release notes.
You can also access the release notes from Readerware itself, select the Help->Release notes menu item.
This upgrade is recommended for all Readerware 4 users. To upgrade to Readerware 4.12 start Readerware and select the Help->Check for updates menu item. You can also download Readerware 4.12 from the website. Readerware Mobile 4.12 is of course available through your app store.
Readerware Mobile search improvements
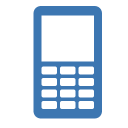 A lot of Readerware Mobile users have asked for the ability to search on more than one field. This was especially true after we added that capability in Readerware 4. If you would like to learn more about the Readerware 4 advanced search facility, there is a knowledge base article here.
A lot of Readerware Mobile users have asked for the ability to search on more than one field. This was especially true after we added that capability in Readerware 4. If you would like to learn more about the Readerware 4 advanced search facility, there is a knowledge base article here.
Now you can search on multiple fields, perform negative searches etc. in Readerware Mobile too. The approach we took is based on the work we did in Readerware 4. So if you are familiar with searching on multiple fields in Readerware, you will have no trouble doing the same in Readerware Mobile.
At first glance the new Readerware Mobile search page will look very familiar. The only real change is the addition of the new And, Or and minus buttons. Touch on And or Or to add a new condition to the search connected by the appropriate operator. If you choose the wrong operator you can simply select the correct one, Readerware will not add another search condition if one already exists after the button you selected.
If you add a new condition and decide you no longer need it, touch the minus button to remove it. The first condition is required so you cannot remove it, the first minus button will be disabled.
Enter your new condition and touch the Search button to perform the search. If the results are not what you expected, select the back function and tweak your search.
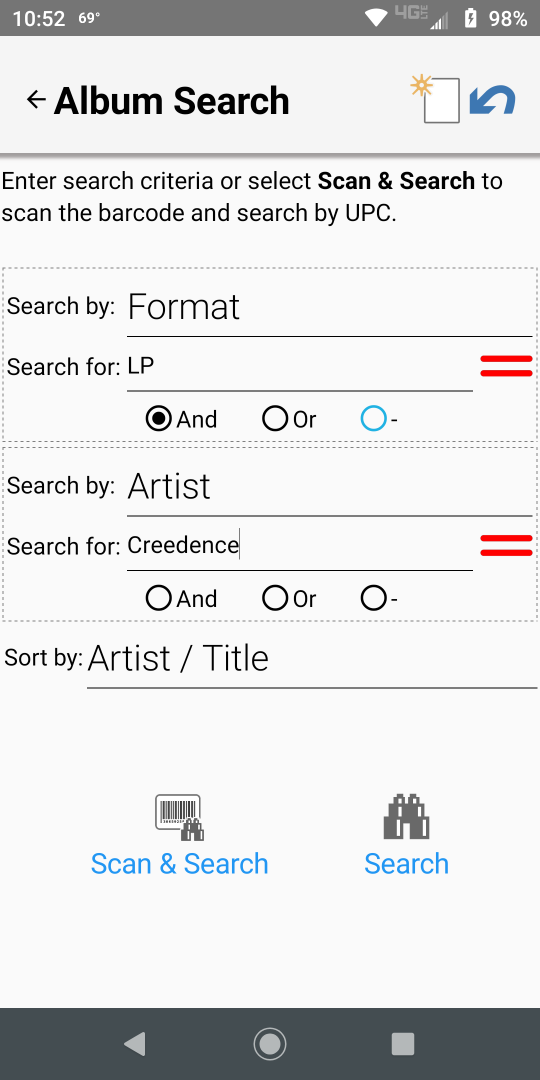 |
In the above example using RW - Music we are searching for albums with a format containing "LP" and an artist containing "Creedence". Imagine you are searching through the record racks at a favorite used record store. This is the perfect search to check whether or not you already have this record. Move on to a new artist? Hit back and change the artist name and search again.
Readerware remembers the current search for the life of the session. So you can leave the search panel and return to it later, your search will still be there.
If you are thinking "I didn't know there was a Format search", there wasn't. Format is a new search, we added several new searches to all three Readerware Mobile products based on user requests. You can now search by Format. Location and Status.
What about those new buttons in the title area? Before we explain what they do, let's talk about another new feature in Readerware Mobile. Not sure what the button does? Do a long press on the button and Readerware Mobile will display a popup window that explains what the button will do when you select it.
As we mentioned, Readerware remembers the search for the life of the session. What if you need to do another type of search. Touch the new search button, the first button after the title, Readerware will display the default one condition search and you can create a new search. Want to go back to your first search, touch the reload button, the second button in the title area. Readerware Mobile will page through your searches and you can run them again.
Touch the equals button to the right of a search for field, the button will change to not equals and Readerware Mobile will search for items that do not contain the entered data. Each condition can have it's own equals/not equals setting so the search is really flexible.
That is the new Readerware Mobile search page, as you can see it is very flexible and it includes a number of features to make it easy to use.
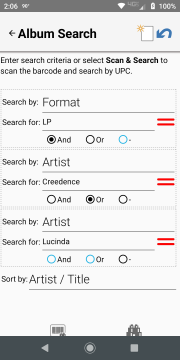 |
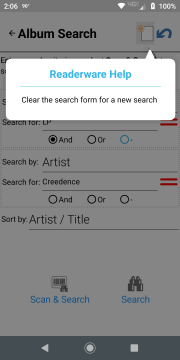 |
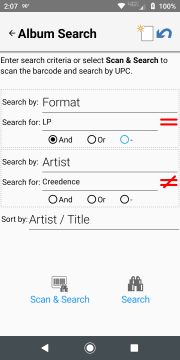 |
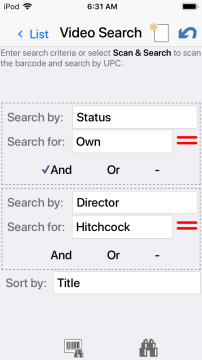 |
Readerware Mobile search settings
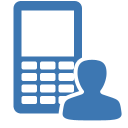 Related to the new Readerware Mobile search page are search settings that you can set to control how the Readerware Mobile search works. Select Settings and then Search.
Related to the new Readerware Mobile search page are search settings that you can set to control how the Readerware Mobile search works. Select Settings and then Search.
You can define the default search type, this is the type of search that will be selected when you first display the search page or when you select the new search button. You can always change the search type by touching it and picking the desired search type.
The display keyboard option controls what happens when you display the search page. If checked Readerware Mobile will focus the search for field and display the keyboard. So as soon as you display the search page you can enter the value you are looking for and hit the Search button to run it. If you find this gets in the way, you can turn this setting off. Readerware will display the search page but not activate the keyboard. You can then touch the field to display the keyboard and enter data when you are ready.
There are a number of other settings available in Readerware Mobile, select the Settings function to check them out.
Readerware mobile settings
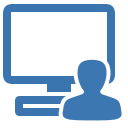 This article applies to both Readerware 3 and Readerware 4 users.
This article applies to both Readerware 3 and Readerware 4 users.
As we are introducing the new Readerware Mobile search updates, this seemed like a good time to go over mobile preferences in Readerware. You can determine which fields are synced to your mobile device and you can set length limits for longer fields.
Select the Preferences menu item, then Mobile.
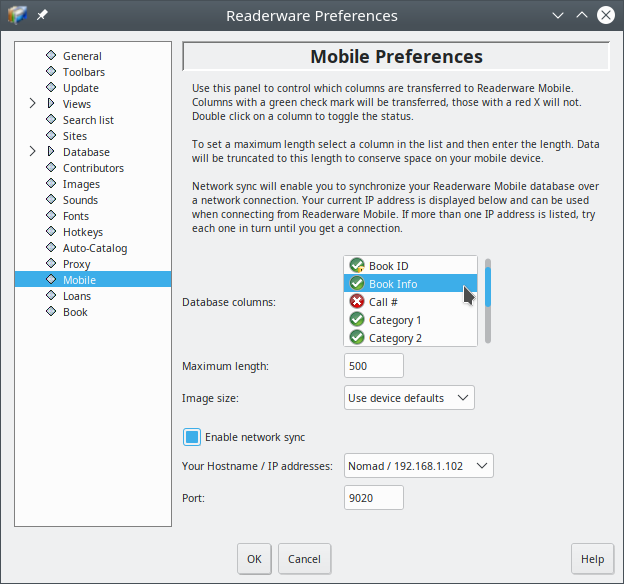 |
Columns are displayed with a green check mark to indicate that they are included in the sync. Columns displayed with a red X are not synced. Double click on an item to toggle the status.
Incidentally there are several new columns available in the Readerware 4.12 mobile column list, users suggested we add the ASIN, and purchase fields. So Readerware 4 users can now select these columns if you would like to sync them to your mobile device.
To set the maximum length of a mobile column, select the column in the list and enter the length. Some Readerware columns like Book Info can contain thousands of characters. You might want to limit the amount of data transferred to conserve space on your mobile device.
The final option determines the size of the images sent to your mobile device. You can actually set the image size here in Readerware mobile preferences or set the size on your device. If you have multiple mobile devices, it is best to leave this option set to device defaults in Readerware and set the desired size by selecting Settings then Connect in Readerware Mobile. That way each device can use different image sizes.
Notice that we also display the name and the IP address of your computer in this panel. This is the information you enter in Readerware Mobile to connect to your computer and sync your database. It is best to enter the computer name as that doesn't change. If the name does not work, then you should enter the IP address.
The first time you sync your database in Readerware Mobile, it copies the full database. On subsequent syncs Readerware Mobile will only get the changes since the last sync, so the sync will be a lot faster. There are exceptions to this. If you change the columns you are syncing then Readerware Mobile will do a full copy again. If you ever want to refresh your mobile database, select the Database function, then List. Select your database and then the trash can icon. Readerware Mobile will delete your database and the next time you sync, it will do a full copy.
To sync your database to your mobile device, run the app and select the Database function, then Connect. Enter the information displayed on this page. If Readerware Mobile is unable to connect to your computer, there are several things to check:
- Your mobile device must be connected to your WiFi network, as you are using private addresses it will not work over the internet. Mobile devices can switch networks, so always check that WiFi is connected and that it is connected to the correct WiFi access point. Don't skip this step, it is very common for smartphones to switch networks or turn off WiFi without you realizing it
- Do not connect to your WiFi network as a guest. Guest users have very limited access to the network and you will not be able to connect to Readerware from a guest account.
- Readerware must be running on your computer. Most users will connect to Readerware running on your computer. Readerware Client/Server Edition also lets you connect to the Readerware Server to sync your database. in this case Readerware does not need to be running.
- Network sync must be enabled in Readerware preferences, select the Preferences menu item, then Mobile. It is off by default, you will have to enable mobile sync when you first start to use Readerware Mobile.
- Use the computer name and port provided in preferences. The name/IP address field is a list as it is possible for a machine to have multiple names and IP addresses. The one selected is normally the correct one, but try each entry in the list.
- It is best to connect using the computer name as names don't change. If you are unable to connect using the computer name, try the IP address
- Depending on your network configuration your IP address can change. So always check preferences as described above to make sure you are using the current IP address in Readerware Mobile.
- Some users report that resetting their router can solve connection problems, unplug it for 30 seconds and then plug it back in.
If you still cannot connect then it is normally firewall software running on your computer that is blocking the connection. You should ensure that any firewall software is set up to allow Readerware to accept incoming connections on the appropriate port. Readerware 4 (Books) uses port 9020 for mobile communications. Readerware 4 (Music) uses port 9030. Readerware 4 (Video) uses 9040.
Moving Readerware to a new computer
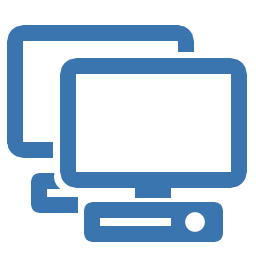 This article applies to both Readerware 3 and Readerware 4 users.
This article applies to both Readerware 3 and Readerware 4 users.
A question that comes up frequently is how can you move Readerware and your database to a new computer.
It is actually very simple. Start by backing up your database on your old machine. Start Readerware and select the File->Backup Database menu item. This will create a single compressed file containing all your data and Readerware preferences. Transfer this file to your new machine.
You don't want to copy the Readerware programs to your new machine. Instead you should do a fresh install by downloading Readerware from the website.
The first time you run Readerware on a new machine, it will display the Database Chooser. Select the option to Restore a Database. When the restore wizard launches, click on the Browse button and select your backup file. Click Next to continue.
This is the key step. On the Restore Options page of the wizard, select the options to restore your database and Readerware preferences. When the wizard completes, Readerware will open your new database. By restoring preferences too, Readerware will recreate your complete Readerware environment, the settings you made in the program and the program will be registered on the new machine. That is it, you are done.
Normally you will be transferring the database to the same Readerware version, i.e. Readerware 4 to Readerware 4 or Readerware 3 to Readerware 3. But what if you decide to upgrade to Readerware 4 on your new computer. The process is still the same because Readerware 4 can restore a Readerware 3 backup file. So you can backup your current database using Readerware 3 on your old machine. Install Readerware 4 on your new machine, as before select the option to Restore a Database and select your Readerware 3 backup file. Readerware 4 will recognize that it is in Readerware 3 format and ask you to confirm that you want to restore this Readerware 3 backup file to a new Readerware 4 database. Don't forget to restore both the database and preferences.
There is one difference. Readerware will create a new Readerware 4 database and open it but you will not be registered. You will need to upgrade to Readerware 4 and enter your new Readerware 4 registration code.
So to transfer your database to a new machine, backup your database on your old machine, install Readerware on your new machine and restore.
Subscription information
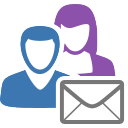 You are receiving this newsletter because you joined the Readerware Newsletter mailing list.
You are receiving this newsletter because you joined the Readerware Newsletter mailing list.
To unsubscribe from this newsletter or change your subscription click here.
You can also unsubscribe from this newsletter by replying to this e-mail with REMOVE in the subject line.
This message was sent by Readerware Corporation.
PO Box 1059
Clearlake Oaks CA 95423
Copyright © 2019 Readerware Corporation
