How can I search on multiple database fields, do a range search, a negative search?
Last Updated: April 07, 2019
Keywords: search, database, date, negative, range
You have always been able to easily search on any database field using the search bar in the main window.
But what if you want to search on multiple fields, search for a range of dates, perform a negative search etc. All these are now available with the new Readerware 4 Advanced Search feature.
Readerware 4 Enhanced Search
 You will notice a difference as soon as you open the main window and see the new search bar. You will see the new Adv. Search button, but you will also see there is a new operator field. So even the basic search has been enhanced.
You will notice a difference as soon as you open the main window and see the new search bar. You will see the new Adv. Search button, but you will also see there is a new operator field. So even the basic search has been enhanced.
The contents of the operator list will change based on the type of search you select. For example if you choose a contributor search you will see:
- contains
- doesn't contain
- is
- isn't
- begins with
- ends with
- is empty
- isn't empty
Simple expressions that tell you exactly what the search will do. You don't have to learn about wildcards anymore, although you can still use them if you prefer. Most text fields will have this operator list.
If you search on a numeric field you will see:
- is
- is less than
- is greater than
- is empty
- isn't empty
You no longer have to search for a match.
What about a date search? For a date search the operator list will contain:
- is
- isn't
- is before
- is on or before
- is after
- is on or after
- is empty
- isn't empty
Prior to Readerware 4 a date search would always return items with that date or later. Now you can focus in on just what you need.
What if you wanted to search on a date range? That is where the advanced search comes in. You can search on multiple fields and multiple conditions. Click on the Adv. Search button and the Readerware Advanced Search window will open. The search you had selected in the main window is already included in the advanced search window. You can now add more search bars by clicking on the And / Or buttons. Another search bar is added and they are combined with the selected operator. So you could build a date range search like this:
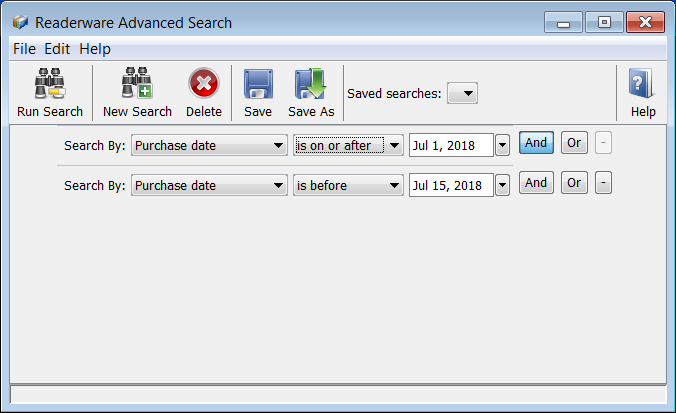
You can have as many search bars as you want. If you make a mistake when you add a new search bar and choose And when you wanted Or. Just click on the Or button. The current selection is always highlighted. To remove a search bar click on the - button.
To run your search click on the Run Search button. The search results will be displayed in the main window as normal. The Readerware Advanced Search window is still open so if your new search results are not what you expected you can return and edit your search.
If you will be using this search again, you can save the search. Click on the Save As button to name your search and save it. Saved searches can be selected from the Saved searches drop down list. You can also access them from the main window. Select from the Search->Saved Searches menu item. The Readerware Advanced Search window will be opened and the search results displayed.
You can combine fields when you do an advanced search. If you wanted to see all the items in your music want list, you could select a Status search and search for Want. But what if you only wanted to see LP titles you want?
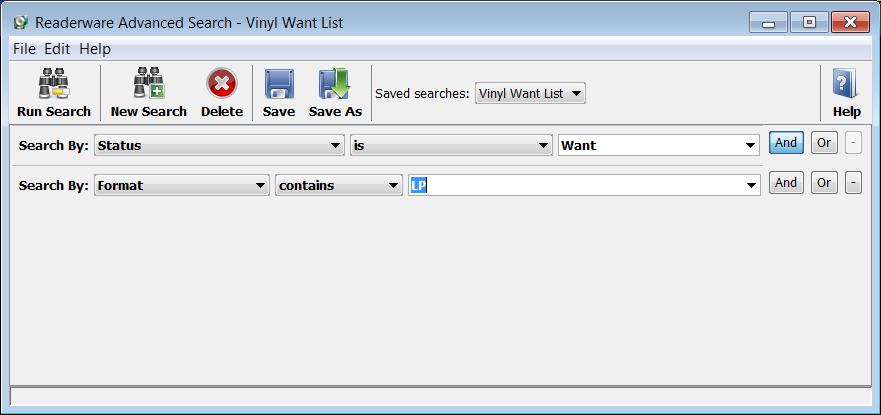
This search will display all albums with a status of Want and a format that contains LP. Note that in the above screen shot this search has been saved with a name of "Vinyl Want List". So you can run this search at any time by selecting the Search->Saved Searches->Vinyl Want List menu item. What if you wanted to see everything but vinyl in your want list? You could use the doesn't contain operator on the format search.
Hopefully this has given you a good introduction to the new advanced search capabilities available in Readerware 4. It is both powerful and simple to use. It is also important to note that all the old search functionality is still there. You can still use the search bar in the main window and refine your searches by clicking on the link columns in the table view.
