Readerware Newsletter - May 2019

Welcome to the Readerware® Newsletter
Readerware 4.09 released
 Readerware 4.09 has been released. This is an important maintenance release and is recommended for all Readerware 4 users.
Readerware 4.09 has been released. This is an important maintenance release and is recommended for all Readerware 4 users.
This newsletter covers changes made in Readerware 4.09 and 4.08.
A full list of the recent changes in Readerware is available in the release notes.
You can also access the release notes from Readerware itself, select the Help->Release notes menu item.
This upgrade is recommended for all Readerware 4 users. To upgrade to Readerware 4.09 start Readerware and select the Help->Check for updates menu item. You can also download Readerware 4.09 from the website.
Sizing images in Readerware
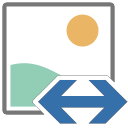 Readerware can size images extracted from the web to your preferred size before adding the images to the database. By default we do not size the images, we take whatever size is provided by the website. This used to work well as web sites provided images sized appropriately.
Readerware can size images extracted from the web to your preferred size before adding the images to the database. By default we do not size the images, we take whatever size is provided by the website. This used to work well as web sites provided images sized appropriately.
However you may have noticed lately that some websites are providing much larger images. You may be happy with them but you might decide you would like to shrink the images for viewing in Readerware.
Select the Preferences menu item, then Images. Readerware has default sizes for the small, (thumbnail), images and the large images, but by default we do not scale the images as we add them to the database. To get Readerware to scale the images to the default sizes, just check the appropriate scaling checkbox. Now when you add a new item the images will be scaled.
Not happy with the scaled image size? You can change the scaled image size so you can get the perfect image size every time. You can set the width and height of both image sizes.
It is important to understand how Readerware sizes the images. The default size for a book thumbnail image is 190 pixels wide by 280 pixels tall. This does not mean that every image will be exactly this size, most won't. Readerware always preserves the aspect ratio of the original image. This means that either the height will be 280 pixels or the width will be 190 pixels. Readerware scales the image to the maximum size possible within your limits, preserving the aspect ratio. This means that the image will always be the same shape as the original
If you have images already in your database that you would like to scale, you can do this with the bulk editor. You could start by searching your database by Date Entered to display newly added items. Now select the Edit->Bulk Edits menu item to launch the bulk editor.
On the Column Selection page of the wizard, select the image column you would like to scale and check the option to resize the image. Readerware will go through the selected items and scale the images to your preferred size.
We do recommend that you backup your database before running the bulk editor.
Not happy with the size of your images? Readerware can scale images to your preferred size.
Using Hotkeys in Readerware
 Hotkeys have been available in Readerware since the release of Readerware 3, but not everybody knows about Hotkeys and how powerful they can be. So this seemed like a good time to go over how you can set up Hotkeys and what they are useful for.
Hotkeys have been available in Readerware since the release of Readerware 3, but not everybody knows about Hotkeys and how powerful they can be. So this seemed like a good time to go over how you can set up Hotkeys and what they are useful for.
You can assign commands to all of the 12 function keys, F1 through F12, that you will find on any computer keyboard, PC or Mac. Then simply press that function key and the command is executed.
Before deciding whether or not to use Hotkeys, think about the kind of things you do all the time in Readerware. One thing we all do is search our database. We all have our favorite searches but I find myself constantly searching by either Author or ISBN in the book version, Artist or barcode in the music version. So I decided to set up two hotkeys to select these searches.
Select the Preferences menu item, then Hotkeys. You will see a table containing the 12 function keys along with the function column. By default there is just one assigned function key, F1 is assigned to the Help function. This is the standard use of the F1 function key.
I decided to assign F2 to the Author/Artist search and F10 to the ISBN/Barcode search. Why these keys? They made sense at the time, now they are second nature to me. If I want to search for a book by scanning the barcode, I hit F10 and scan. For an Artist search I hit F2 and start typing.
Another Hotkey I assigned in the music version was to print a barcode label. I have a large vinyl collection and many do not have a barcode on them. So I decided to print Album ID barcodes for my records. I used the two extra lines to add the Artist / Title and Condition / Rating. I assigned this to the F4 function key, so I can select an album, hit F4 followed by the Enter key and the label prints.
Here is a useful Hotkey. In all products you can assign the Web->Display Product command to any function key. Then to display an item in your browser, just hit the function key. The listing will be opened in your browser at your preferred website. As you can define a different preferred website for each Readerware product, the same function key can be used in each product and the browser will always open the listing at your preferred book, music or video site.
As you can see, the key to using hotkeys is to determine what you keep doing and assign those functions to a Hotkey.
A small change to the detail view
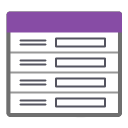 I found myself wanting to update a series of albums. So I displayed the first one in the detail view, made the change, clicked on the Update button to update the album. Then I hit the Forward button in the toolbar to move to the next album. After a few iterations, I thought there had to be a better way to do this.
I found myself wanting to update a series of albums. So I displayed the first one in the detail view, made the change, clicked on the Update button to update the album. Then I hit the Forward button in the toolbar to move to the next album. After a few iterations, I thought there had to be a better way to do this.
Then I remembered we had an open issue on just this problem. A user suggested that we should add an "Update and Forward button". A quick search in our issue database turned up the original request. There is nothing like running into the issue yourself to spur some action ��
If you look at the detail view now you will see two additional buttons each side of the Update button. If you were wondering what they do, just hold the mouse over the button and a tooltip will be displayed:
 |
As you can see, you can update the current record and move in either direction to the next record with just one click. A simple change but one that can be very useful at times.
Running the Readerware server on Windows 10
 We have run into an issue lately running the Readerware server on a Windows 10 machine. As a result we are now recommending that when installing the Readerware server as a Windows service on Windows 10, you set it to Automatic (Delayed Start).
We have run into an issue lately running the Readerware server on a Windows 10 machine. As a result we are now recommending that when installing the Readerware server as a Windows service on Windows 10, you set it to Automatic (Delayed Start).
You do this using Windows settings. After installing the Readerware server Windows service, run Windows Settings by selecting the Settings icon from the Start menu. In the Settings search field, search for "Services" and select the "View local services" result. Scroll down the list until you find the RWServer entry and double click on it:
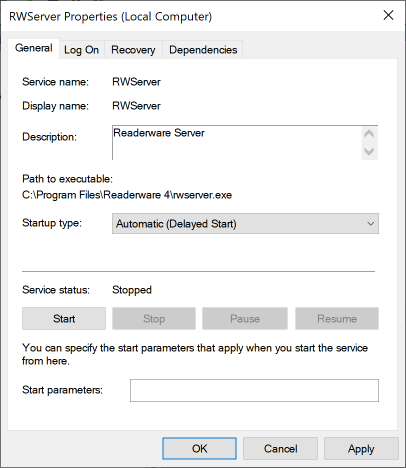 |
Change the Startup Type to Automatic (Delayed Start) as shown.
The reason for this is that when applying an update, Windows 10 can reboot the machine several times. This can result in the Readerware server being killed while it was starting up leaving the database in an invalid state. By changing the startup type to delayed start it means that Windows 10 will not attempt to start the Readerware server during the update restarts.
This can have a side effect. If you are used to booting your machine and immediately starting Readerware, the server may not be available. One of the recent changes we made to Readerware is that when it cannot connect to the server it now includes a Retry button in the error dialog. So if this happens, wait a minute and click on Retry.
As you may have heard Microsoft is changing how they update Windows 10 following the many problems they had with recent updates. Instead of automatically updating Windows they will now notify you of the new update and you can determine when the update occurs. So this change might not be necessary but we won't really know how it will work until Microsoft rolls out the next update, so we do encourage you to make this change if you are running the Readerware server on a Windows 10 machine.
There are other reasons for using a delayed start. For example we keep our databases on an encrypted drive which is not available immediately after Windows starts. So we use a delayed start to give us a chance to mount the encrypted drive before the Readerware server starts.
Running Readerware on a Chromebook
 In a newsletter late last year, we showed you how you could run Readerware on a Chromebook. If you would like to refresh your memory you can view the knowledge base article here.
In a newsletter late last year, we showed you how you could run Readerware on a Chromebook. If you would like to refresh your memory you can view the knowledge base article here.
As we mention in that article Google has long supported running Android apps like Readerware Mobile on a Chromebook but now you can run the full version of Readerware on any Chromebook that supports running Linux applications. It is a simple matter to download and install the Linux version of Readerware on a Chromebook.
The biggest problem we found was trying to determine which Chromebooks include Linux support as there is no definitive list.
Just recently at the Google I/O developer conference in Mountain View California, Google announced that all Chromebooks launched this year will be Linux-ready right out of the box. All Chromebooks, ARM and Intel-based.
Unfortunately that doesn't mean that every Chromebook you find in a store today is capable of running Linux applications, it does have to be a model released this year. It should make it a lot easier however to find a Chromebook to run Readerware on. As we reported in our original article, Readerware runs surprisingly well on a Chromebook.
Read more at Liliputing.
Upgrading to Readerware 4
 If you haven't already, you can still upgrade to Readerware 4. The upgrade to Readerware 4 is free for all users who purchased Readerware 3 or upgraded to Readerware 3 on or after January 1st 2017. This is a lot longer than our official upgrade grace period and is for Readerware 4 only. If you are eligible for the free upgrade send your upgrade request to upgrades@readerware.com Please include sufficient information so that we can locate your original order and send you new registration codes.
If you haven't already, you can still upgrade to Readerware 4. The upgrade to Readerware 4 is free for all users who purchased Readerware 3 or upgraded to Readerware 3 on or after January 1st 2017. This is a lot longer than our official upgrade grace period and is for Readerware 4 only. If you are eligible for the free upgrade send your upgrade request to upgrades@readerware.com Please include sufficient information so that we can locate your original order and send you new registration codes.
If you purchased Readerware 3 before January 1st 2017, upgrade options and pricing follow.
| Upgrade | Price |
|---|---|
| Readerware 4 Single Product Upgrade. Upgrade your current single product Readerware 3 license to the Readerware 4 equivalent. |
$24.95 |
| Readerware 4 Bundle Upgrade. Upgrade your current Readerware 3 bundle license to the Readerware 4 equivalent. |
$44.95 |
| Readerware 4 Single Product to Bundle Upgrade. Upgrade your current single product Readerware 3 license to the equivalent Readerware 4 bundle. |
$59.95 |
We upgrade you at your current level. This means for example that if you currently have Readerware 3 Mobile Edition, we will upgrade you to Readerware 4 Mobile Edition automatically.
Subscription information
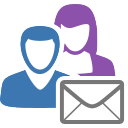 You are receiving this newsletter because you joined the Readerware Newsletter mailing list.
You are receiving this newsletter because you joined the Readerware Newsletter mailing list.
To unsubscribe from this newsletter or change your subscription click here.
You can also unsubscribe from this newsletter by replying to this e-mail with REMOVE in the subject line.
This message was sent by Readerware Corporation.
PO Box 1059
Clearlake Oaks CA 95423
Copyright © 2019 Readerware Corporation
