Will Readerware run on a Chromebook?
Last Updated: August 08, 2019
Keywords: chrome, chromebook, chrome os, linux
We get asked this question a lot. Let's start by discussing what a Chromebook is. It looks like a normal laptop and it is, but it is running a very different operating system, Chrome OS developed by Google.
The type of applications a Chromebook runs are also very different from normal applications. They are cloud applications, the application itself is running in the cloud and you are interacting with the remote application through a client running on your Chromebook. Because of this most Chromebooks have very limited internal storage, you data is in the cloud.
So the answer to the question will Readerware run on a Chromebook has always been No.
But due to major changes in Chrome OS, the answer is now Yes, Readerware will run on a Chromebook and it actually runs surprisingly well.
A while ago Google added support for running Android apps on Chrome OS, so you can now run the Readerware Mobile apps on your Chromebook.
Recently Google added support for running Linux applications on Chrome OS version 69 and later. This is where it gets exciting. Readerware is available for Linux and you can now run the full version of Readerware on your Chromebook.
In this article we will show you how to run both the mobile apps and the full version of Readerware on your Chromebook. First the bad news, not all Chromebooks support these new features. If you have a Chromebook, it is easy to determine whether or not they are supported. Go to Settings. If there is a section entitled Google Play Store, you can run Readerware Mobile apps on your Chromebook. You should enable this setting. If you have a section entitled Linux (Beta), then you can run the full version of Readerware on your Chromebook, again you should enable Linux support.
If you don't have a Chromebook and want to get one that you know will run Linux applications, good luck. Unfortunately there is no definitive list of Chromebooks that will run Linux applications. The various vendors do not list this feature on their web sites, I expect that will happen but we are not there yet. Google publishes a list of supported motherboards. They publish another list by manufacturer of what boards they use in each model. Working with these two lists and searching Amazon, it is possible to find the Chromebook you need. It is a lot more difficult than it should be though.
Update: Google announced recently that all Chromebooks launched in 2019 will be Linux ready. That still doesn't mean that every Chromebook you find in a store will support Linux apps, but if the model was released in 2019 or later, it will.
We went with an Acer Chromebook 15, model number CB515-1HT-P39B from Amazon at $349.99. The price is fluctuating quite a bit, so check the latest price using the link below. It has a 15.6” full HD display, Intel Pentium N4200 processor, aluminum cover, touch screen, backlit keyboard and up to 12-hours battery life. The screen is not detachable but does have a 180 degree lay flat design. It does not have an HDMI connector but with a USB-C to HDMI adapter you can display the screen on a large screen TV or projector.
The unit we received was running an older version of Chrome OS. So you need to check for updates and make sure you have Chrome OS 69 or better installed.
So lets take a look at what it takes to run Readerware Mobile and the full version of Readerware on this Chromebook. The focus of this article is Readerware 4 Client/Server Edition. The assumption in this article is that you have your Readerware server running elsewhere and you want to connect to it from your Chromebook.
Running Readerware Mobile on a Chromebook
You have to enable Google Play Store support on your Chromebook and then the Play Store app will appear in the Chrome Launcher. Run the app, search for Readerware and install, just as you would on an Android device. The Readerware Mobile apps you install will now appear in the launcher.
Run the app and sync it to the Readerware server. As you will be running the mobile apps on a large screen you might want to go to Settings first and choose a large image size and check the option to double the image size in the detail view.
Once synced you can browse your Readerware databases as normal, just like on your Android device. As this Chromebook has a touch screen you can use touch just like on your phone, but you could also use the mouse if you prefer. One difference is that when you enter something, like the host name or IP address when syncing, there is no on screen keyboard displayed, you use the real keyboard instead.
Everything seems to work fine, including the barcode scanner function. We did not expect that to work but when we hit the Scan button we got the normal prompt to install the barcode scanner app which went fine. When we hit scan again, there we were on screen. Hold up a book and it is scanned. If you prefer you can use a real barcode scanner instead. Unfortunately our trusty CueCat does not work with Readerware Mobile apps as we are not setup to decode the input. We will probably add that though, the scanner itself works fine on a Chromebook.
If all you need to do on a Chromebook is browse and search your database, then this is an easy and great option.
Running the full version of Readerware on a Chromebook
The first thing you need to do is enable Linux (Beta) support in Chrome OS settings. This will download and install Linux. It will take a few minutes. It will add the Linux Terminal app to the launcher.
Next you need to download Readerware. Use the Chrome browser, go to the Readerware home page and select the Linux download page. We need to download the Linux package installer. The Acer Chromebook 15 we are using is a 64 bit machine so we downloaded the 64 bit Readerware for Linux package installer. The Chrome browser will download it to your Downloads folder.
To install Readerware just double click on the downloaded file. ChomeOS wil start Linux and install the applications.
That's it, Readerware is now installed.
The installer added the Readerware programs to the launcher and you can now run them. If you plan on using them frequently, right click on the icon in the launcher and select Add to shelf. Now you can launch the programs from the shelf. All programs including the loan client are installed and available in the launcher. Unfortunately I could not find a way to remove unneeded programs from the launcher, so I recommend that you add the programs you actually use to the shelf.
The first time you run a Readerware program you will be prompted to register. Use your standard Readerware registration code, we can send it to you if you have lost it. You will also need to select the database, choose the option to Connect to a Readerware server. You should now see your database. That is it you are ready to run Readerware, browse and search your database, auto-catalog, check books out with the loan client etc. Barcode reader support is available, even the CueCat will work with the full version of Readerware.
There is one setting you might want to change. The default look and feel in the Linux version of Readerware is GTK+. You can change this by selecting the Edit->Preferences menu item, then General. Try the other look and feel selections to find the one you prefer.
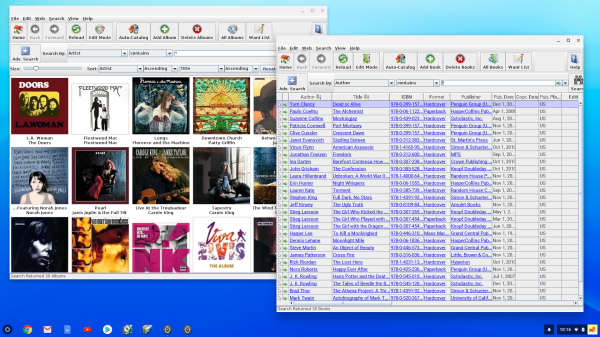 |
There are some issues:
- If using Hotkeys in Readerware, hold the Chromebook Search key while pressing the top row of keys to emulate a PC function key. i.e. Search + Reload is F3.
- You cannot drag & drop from the browser, but you can copy/paste the URL to add an item from your browser. Copy the URL then right click on the Readerware drop target and select the Add new item from the popup menu.
- No data is displayed in the window title bar on a Chromebook. Normally Readerware uses this to show the database you are connected to and the item you are viewing.
- The Display item at menu item does not work. Normally we display the selected item at the site you select but Readerware cannot find the Chrome OS browser, it is not accessible from Linux. There is a solution for this however, install a Linux browser in your Linux environment. We installed Firefox. Now Readerware will display the listing as normal, unfortunately this does not fix the drag & drop problem.
- Sound playback does not appear to work in Chromebook Linux applications yet.
- The first time you run any Linux application on a Chromebook, Chrome OS has to start the Linux environment, that can be slow. Starting a second Linux application is much faster.
Our conclusion is that running Readerware on a Chromebook is a very viable option, it runs well and works well. The Acer Chromebook 15 makes a very good, low cost, Readerware client. Other Chromebooks should work too as long as they have Linux support and a good CPU.
