Readerware Newsletter - August 2019

Welcome to the Readerware® Newsletter
Readerware 4.11 released
 Readerware 4.11 has been released. This is an important release that includes new features plus maintenance and is recommended for all Readerware 4 users.
Readerware 4.11 has been released. This is an important release that includes new features plus maintenance and is recommended for all Readerware 4 users.
This newsletter covers changes made in Readerware 4.10 and 4.11. It also includes how to articles for both Readerware 3 and Readerware 4 users.
A full list of the recent changes in Readerware is available in the release notes.
You can also access the release notes from Readerware itself, select the Help->Release notes menu item.
This upgrade is recommended for all Readerware 4 users. To upgrade to Readerware 4.11 start Readerware and select the Help->Check for updates menu item. You can also download Readerware 4.11 from the website.
Selecting items in Readerware
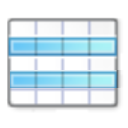 When you print a report in Readerware you can choose to print the current search results or just the selected items. The basic sequence is to search for the items you want to print, select the items if appropriate and then choose the File->Print->Report menu item.
When you print a report in Readerware you can choose to print the current search results or just the selected items. The basic sequence is to search for the items you want to print, select the items if appropriate and then choose the File->Print->Report menu item.
The page setup dialog is displayed where you can select report options including whether to print all items or just selected items.
To select items click on the row selection icon, the first icon in each row. Select the first item you want to print. To select another item hold down the Ctrl key, (Mac users hold down the Apple/Command key), and click on the next row selection icon. To select a range of rows hold down the shift key and click on the row selection icon. All items between the two rows will be selected. So you can select just the items you want to print.
Unfortunately Readerware has not been consistent when it comes to selecting items to process. You can select items when using the bulk editor, printing reports, labels etc., but there was no way to select items to export or to include in the report writer. Now there is, Readerware 4.11 adds the ability to select items throughout the products.
The process is the same, search for the items you want to process, select any items if appropriate and then launch the report writer or the export wizard.
In the export wizard the item selection page now includes three selection options, all items in the database, the current search results or selected search results. The report writer window now includes an option to select all items or selected items.
So you can now easily select just the items you want to process when editing, printing, exporting etc.
Changes to the report writer
 Two new keywords have been added to the report writer. You can now include a count of the items displayed and the total value of the items.
Two new keywords have been added to the report writer. You can now include a count of the items displayed and the total value of the items.
These keywords are different from the normal keywords as they are not part of individual items. As a result they must be included before the begin keyword or after the end keyword. As Readerware calculates these values before the report is created, the totals can appear at the top of the report before the data or at the bottom of the report after the data.
The new keywords are:
[[$ITEM_COUNT]][[$ITEM_VALUE_TOTAL]]
A new report writer template has been included with each of the three products that shows how you can include totals in a report. The new template is called BasicTableWithTotals.html. You can run the report to see how the totals are displayed, the totals are included several times in the report to give you an idea of where the totals can appear and how they can be formatted.
Report writer music keywords help page
Report writer video keywords help page
Customizing the search list in Readerware
 This article applies to both Readerware 3 and Readerware 4 users.
This article applies to both Readerware 3 and Readerware 4 users.
One question we get asked a lot is how do I search my database on a particular field? I don't see it included in the Search by drop down list.
The search list is ordered by relevance, we try to put the searches you use all the time at the top of the list. You wouldn't want to have to scroll all the way to the bottom of the list to select a Title search for example. This can make it difficult at times find a particular search, so we also try to limit the search list to common searches.
Of course everyone is different, we all have our different priorities and search needs. So in Readerware you can customize the search by drop down list. You can hide the searches you never use. You can reorder the list to put the searches you use all the time at the top of the list. Select the Preferences menu item, then Search list.
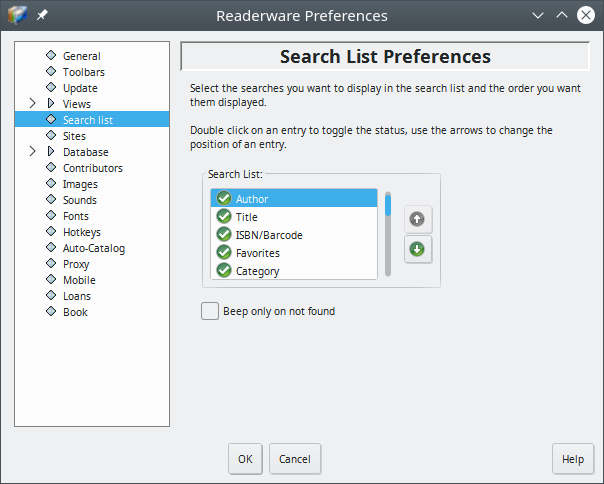 |
Items are displayed with a green check mark to indicate that they are included in the search list. Items displayed with a red X are hidden and will not be displayed in the list. Double click on an item to toggle the status. This way you can easily show or hide a search.
To change the order of the list, select an item and use the arrow buttons to move the item up or down the list.
The final option determines what happens when there are no items that match your search. By default Readerware displays a not found error. If you find that too intrusive you can check the option to Beep only on not found. Readerware will just beep when there are no matching items, it will not display an error dialog.
As you can see, you can easily customize the search by drop down list to meet your unique needs. This will make it easier and faster to find the search you are looking for.
Editing database lists
 This article applies to both Readerware 3 and Readerware 4 users.
This article applies to both Readerware 3 and Readerware 4 users.
Many of the fields in a Readerware database are list fields. You select the desired value from the list. To add a new item to the list you can just type it in.
If you make a mistake when creating a new list entry, how can you change or delete it?
The list editor lets you add, update or delete entries from a list. You can also merge entries and clean up unused entries. Each entry is displayed with a use count which tells you how many times this entry is referenced. A use count of zero indicates that the entry is not currently used and could be deleted.
 |
Before we cover editing lists it is important to understand that Readerware will try and build these lists for you automatically as you add items to your database. For example when you catalog an item Readerware will try and get category information from the site you are cataloging from. Sometimes you might prefer not to extract information from a website and instead enter it yourself. If you have your own set of categories, you might want to prevent Readerware from adding new categories as new items are added to the database. Select the Preferences menu item, then Auto-Catalog.
You will see a familiar list of columns some with a green check mark next to them and some with a red X. Items with a green check mark next to them will be extracted, those with a red X will not. Double click on an entry to toggle the status. You can also set a default value for any field. So for example if you decide not to add Categories during extraction you could add a default value of "To be determined". You could use this to search for items you need to categorize.
Back to editing the lists. The first question is how do you display the list editor for a given list. There are a couple of ways, you could right click in the field itself and select Edit from the popup menu. You can also select the list from the edit menu, i.e. Edit->Database lists->Category.
To edit an entry, select it and make your changes. Then click on Update. To remove the entry, click on Delete.
You can merge entries. Suppose you have two entries with slightly different spellings. First select the one you want to keep, then hold down the Ctrl key and select the other entries you want to merge to the main entry. Click on the Merge button and Readerware will update the database so that all items use the main version.
You can click on the Clean Up button to remove all unused list entries, i.e. all list entries with a use count of 0.
Site selection in Readerware
 Most of this article applies to both Readerware 3 and Readerware 4. There are some references to specific Readerware 4 features.
Most of this article applies to both Readerware 3 and Readerware 4. There are some references to specific Readerware 4 features.
Site selection in Readerware is similar in many ways to search selection that we discussed earlier.
When you run auto-catalog, by default Readerware lists US sites first. If you do not live in The US, you can simply scroll down to appropriate sites that are identified by their internet country code, i.e. Amazon [UK]. But there is an easier way, you can reorder the site list and put the sites you use all the time at the top of the list. You can also hide the sites you never use. Select the Preferences menu item, then Sites.
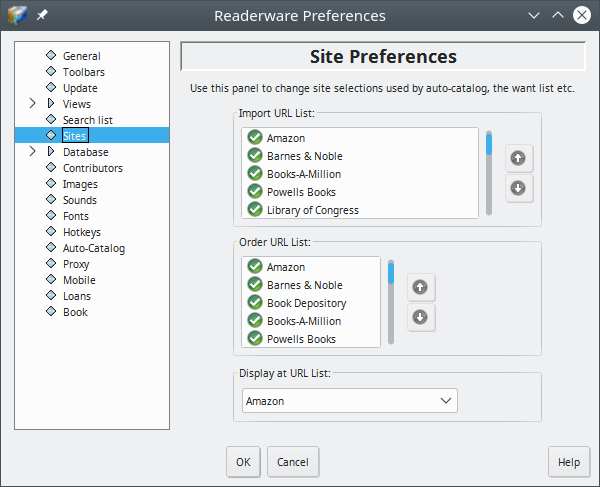 |
There are actually two site lists that you can configure, the import URL list is used by Readerware auto-catalog. The order URL list is used by the want list. This means that you can have different lists for cataloging and ordering. The sites you choose are really a matter of personal preference. Each site provides different data, if you prefer the data returned by one particular site, put that site first in the import URL list. If you typically order from one site, put that site first in the order URL list.
The display at URL list is new in Readerware 4 and this defines the site Readerware will use to display the selected item at when you click on the Browser toolbar button. You can click on this button in the main window or want list to display the selected item at your preferred site. You can browse for new items by a favorite author or artist or to look for similar items. You can order items in your want list or new titles that you find while browsing.
Readerware 3 users have similar functionality available by selecting from the Web->Display product at menu item.
Taking a few moments to select your preferred sites will give you better data and make it easier to catalog.
Subscription information
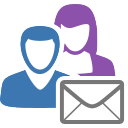 You are receiving this newsletter because you joined the Readerware Newsletter mailing list.
You are receiving this newsletter because you joined the Readerware Newsletter mailing list.
To unsubscribe from this newsletter or change your subscription click here.
You can also unsubscribe from this newsletter by replying to this e-mail with REMOVE in the subject line.
This message was sent by Readerware Corporation.
PO Box 1059
Clearlake Oaks CA 95423
Copyright © 2019 Readerware Corporation
