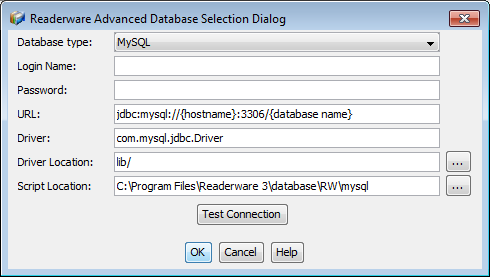
Readerware supports MySQL, SQL Server, and PostreSQL, however it should be possible to use any database that includes a JDBC driver. Contact Readerware support for assistance on getting other databases to work with Readerware.
To access an external database from within Readerware you need to
use the advanced open dialog. This is activated in
Preferences.
Connecting to an external database or a Readerware server requires Readerware Client/Server Edition.
If the Advanced Open Dialog option is disabled, you don't have Readerware Client/Server Edition.
Upgrades are available on the website.
You will also need the MySQL JDBC driver, Connector/J. This is available from the MySQL web site, unfortunately licensing restrictions prevent us from including Connector/J with Readerware.
From the Database type drop down list, choose MySQL.
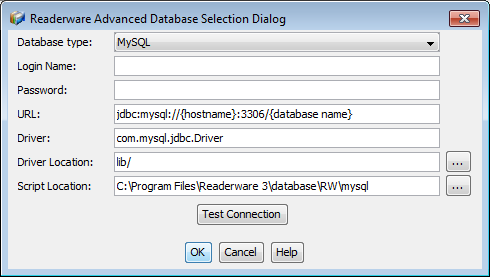
The dialog will be filled with appropriate values. There are a couple of entries you will need to customize:
Click on the Test Connection button and Readerware will attempt to connect
to the database. If successful click on the OK button to open the database. If
the database is empty Readerware will create the necessary tables.
You will also need the Microsoft SQL Server JDBC driver installed.
From the Database type drop down list, choose SQL Server.
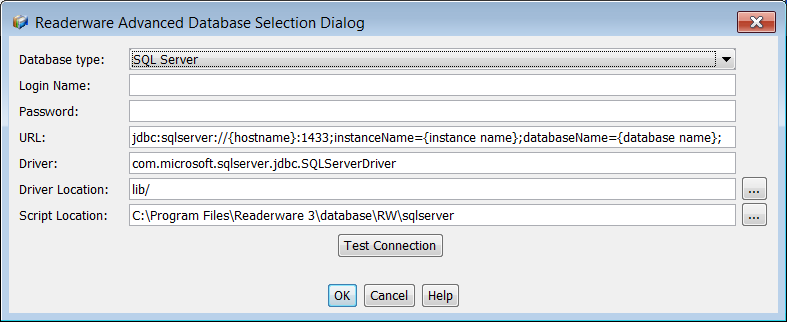
The dialog will be filled with appropriate values. There are a couple of entries you will need to customize:
Click on the Test Connection button and Readerware will attempt to connect
to the database. If successful click on the OK button to open the database. If
the database is empty Readerware will create the necessary tables.
If you get a connection error check to make sure that SQL Server has been set up to accept TCP/IP connections.
Use the SQL Server Configuration Manager and select Network Configuration. Now select Protocols for the SQL Server
instance you are connecting to. Make sure TCP/IP support is enabled as shown in the screen below.
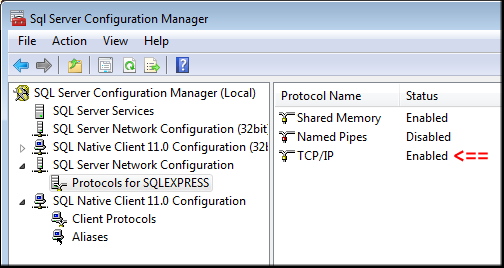
You also need to set the correct TCP/IP port for IPAll. Right click on TCP/IP and select Properties from the popup menu.
Select the IP Addresses tab. Locate IPAll and set it to use port 1433 or whatever port you are using.
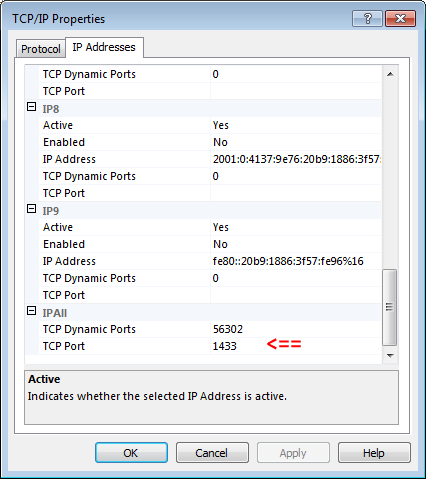
You will also need the PostgreSQL JDBC driver. This
is available from the PostgreSQL web site, unfortunately licensing restrictions
prevent us from including it with Readerware.
From the Database type drop down list, choose PostgreSQL.
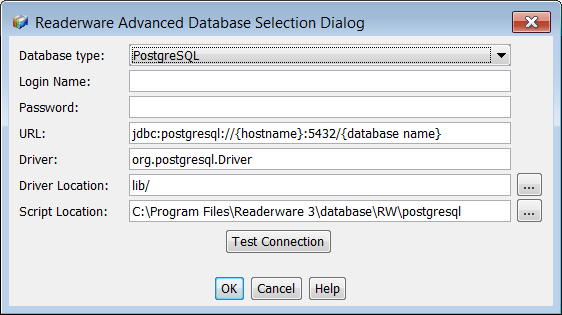
The dialog will be filled with appropriate values. There are a couple of entries you will need to customize:
Click on the Test Connection button and Readerware will attempt to connect
to the database. If successful click on the OK button to open the database. If
the database is empty Readerware will create the necessary tables.
Backup your existing database and then run the restore selecting the backup file you just created. On the Database Selection page of the wizard, click on the Browse button and select the new database as normal.
For example you could backup a standard Readerware database and restore it to a MySQL
database. Once the restore completes Readerware will open your new database and your existing
data will be displayed.
Important note: You must restore the backup to an empty database. Do not open the external database in Readerware first as that
will create the standard database tables and the restore will fail. Create an empty database and then restore a Readerware
backup to it.