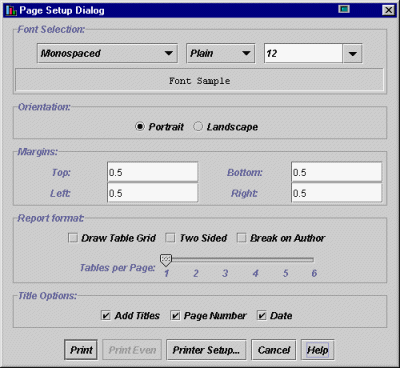
You can define custom views to print just the database columns you want and in the order you want. The point to emphasize here, is that views are not just for displaying data on the screen, they are also used to define reports. So name your new view, "Summary Report" or "Inventory Report", then just select the appropriate view and print.
Readerware uses the current view to determine which columns to print, the order to print the columns and the order to print the rows. It also uses the current view to determine how much space to allocate to each column when printing. Readerware normally fills the entire width of the page with your data, adjusting the column widths as necessary. It allocates the same proportion of the total width to each column.
Sometimes if you adjust the column width so that it just fits on the screen, it may be truncated when printing due to differences in printer and screen font sizes. You can fix this by selecting another font when printing, or adjusting the column width on the screen.
If your report contains too many columns, they will all be shrunk to fit on the page. So if your report contains a lot of very narrow columns with only a few characters of each column displayed, you are printing too many columns. The columns you select to print must fit on the page, reduce the number of columns so that they all fit.
To show or hide columns, right click on the column title to display the popup menu. You can hide the current column or show any previously hidden columns. The new column will be shown after the current column. So to show a column it is best to right click on the title of the column that you want to appear before the new column.
You can also move columns around, simply click on the column header and drag the column to its desired location.
To sort the search results on any column simply click on the column header to sort the search results in ascending sequence. Click again to toggle the sort sequence and display the search results in descending order.
The current view state is always saved when you exit Readerware or switch views so you never have to worry about saving your changes.
You can refine your searches as described in the Search functions section. You can for example search for all books by a particular author, then just hardcover and signed books. Then print these results.
To print the entire contents of your database, select one of the All data... formats from the toolbar. Then choose an author or title search and search for *, i.e. all items.
You can also print the contents of the Readerware
Want List. To print your want list you must select Print
from the want list window. Printing your want list can be very
useful if you also buy from brick and mortar book stores.
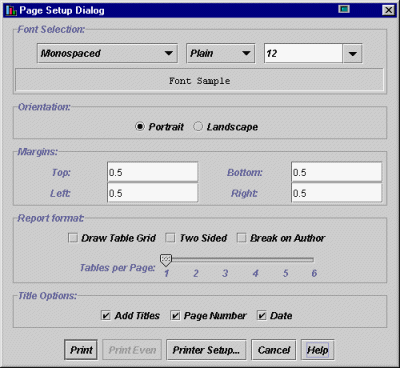
Using this dialog, you define the various printing options you want for this report, the font, orientation etc. All selections are saved and will be used the next time you select Print. The choices you can make are:
Then hit the Print button to begin printing the report. A progress dialog will be displayed. You may cancel the report at any time.
If you selected the two sided option, you will see two print buttons, Print Odd and Print Even. These will print the odd and even numbered pages respectively. You may print them in either order. After printing one set, reload the printed pages in the printer and print the next set.