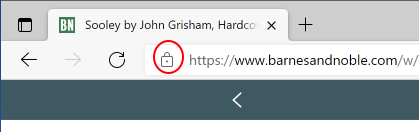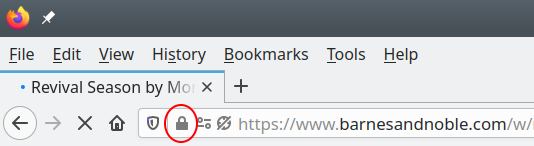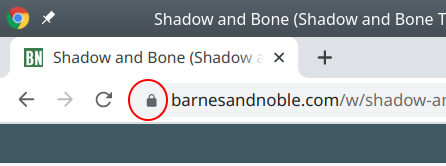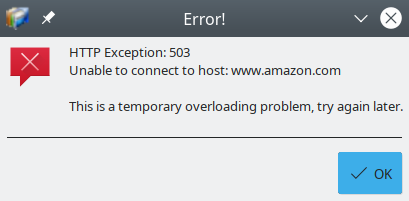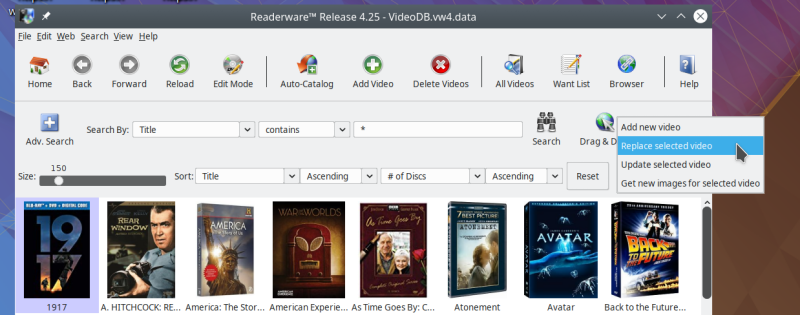Drag & Drop from the Web
You can use drag & drop to catalog older titles that may
not have an ISBN, UPC or LCCN, you can also catalog titles as
you surf the web.
Suppose you are surfing the web in your favorite browser, checking the new
releases
section at Barnes & Noble. You find a new book by a favorite author. This is a
must
have item so you want to add it to your Readerware database. Simply
drag the page from your browser and drop it
onto
Readerware. The book (or album or video), is now cataloged, it's that
simple.
You can drag & drop to the main Readerware window. In this case the item
will be added to the database. You can also drag & drop to the
Want List.
In this case the item is added to the database and to your want list.
Let's take a closer look. In the location bar of your browser you will
find a little icon that you can drag. You may have already used this technique
to add a shortcut to your desktop. The location and image of this icon
varies from browser to browser and platform to platform. These days it is often the padlock
icon indicating whether you have a secure connection or not.
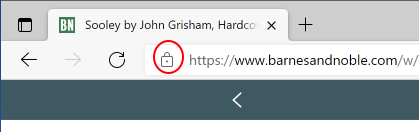
Microsoft Edge
Windows 10
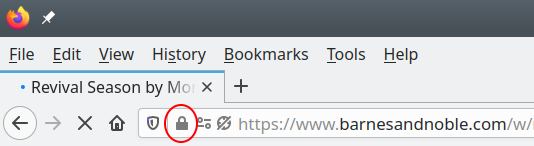
Mozilla Firefox
Kubuntu Linux
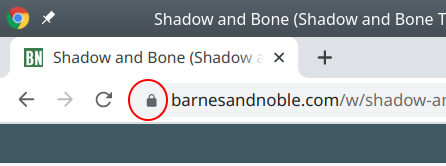
Google Chrome
Kubuntu Linux

Apple Safari
macOS
Note: The Safari browser displays an abbreviated URL. You must first click in the
URL field to display the full URL and the drag icon. Then drag & drop.
To import the contents of the current browser page into Readerware,
simply drag the icon from the browser to the Readerware drop target icon, the
Drag & Drop
button at the end of the search bar:

To perform the drag & drop, click on the drag icon in your browser, hold
the
mouse button down and move it until you are over the Readerware drop
target. The mouse pointer will change to indicate that Readerware will accept the drop.
Finally release the button. Readerware will popup a dialog while it reads
the data, extracts the information and adds the item to your database.
That's it, you're done, you have just added a new book, album or video
to your Readerware database.
Site Overloaded Error
Sometimes a website can block Readerware requests by returning
an HTTP status code of 503.
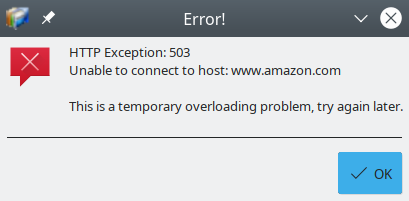
The official definition of a 503 status code is:
The server is currently unable to handle the request due to a temporary overloading or
maintenance of the server. The implication is that this is a temporary condition which will
be alleviated after some delay.
This status code is returned by the server Readerware is trying to connect to,
we have no control over this unfortunately. If you get this error you
can drag & drop from another site or you can save the page to a file
using your browser and then drag & drop the file. More
Drag and Drop Tips
Believe it or not, it can get even easier.
Many browsers support the ability to drag a link, so you can catalog
an item without actually displaying the page in your browser.
Imagine you are still on that new releases page at Barnes & Noble. You see
a
new album, you could click on it to display the detail page, listen to
some
samples and then catalog it by dragging it to Readerware (Music).
But there are some titles you just have to have. So you can simply
drag
the link from the new releases page and drop it onto Readerware (Music).
Readerware (Music)
will retrieve the contents and catalog it even though you can't see it
in your browser.
Drop Actions
So far we have been adding new items to the Readerware database by
dropping
the page onto Readerware but there are a number of actions you can
perform using
drag and drop:
- Add - Add a new record to the Readerware database. Readerware
will extract the data from the web page and add a new record to the
database. This is the default drop action.
- Replace - Replace the currently selected record with data from
the web. Readerware will extract all the data from the web page and
replace the existing database contents with the new data. If there is
data in fields that were not available on the web, the database field
contents are unchanged.
- Update - Update the currently selected record with data from the
web. Readerware will extract all the data from the web page but only
database fields that are currently empty will be changed.
- Get new images - Readerware will extract images from the web page and
add or replace the current database images.
Hold down the Ctrl+Shift keys as you drag and drop,
Readerware will display the drop action popup menu when you drop the item:
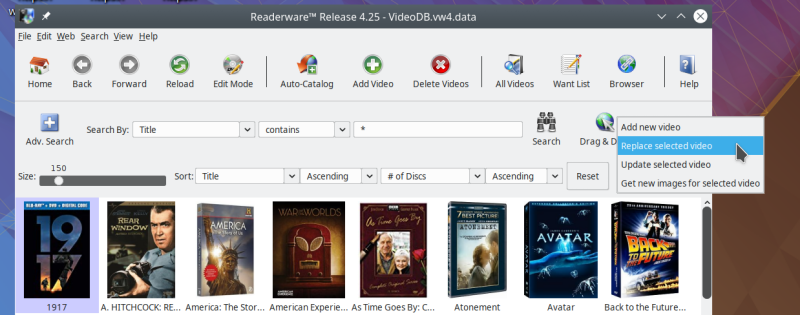
Using the clipboard
Most browsers support drag and drop but there are some exceptions.
If you cannot drag and drop from your browser to Readerware, you can
use the clipboard instead. Start by selecting the URL in your browser
and copying it to the clipboard. Select the Edit->Copy menu item in
your browser. There are typically other more convenient ways to do
this, but they will vary by browser.
Now switch to Readerware. Instead of dragging the URL to the
Readerware drop target, the Drag & Drop button, right click on the button.
macOS users should control click on the button. The drop action
popup menu will be displayed. Select the appropriate action and
Readerware will retrieve the URL and process it just as if you
had used drag and drop.
Supported Sites
You cannot drag from just any site, Readerware needs to know how to find
and extract the data from the web page. For a complete and up to date list
of supported sites go to the Readerware Search page. You access
the Readerware Search Page from within the product itself. Select one of the Web->Search menu items
and Readerware will open your browser at the Readerware Search Page.
You can then look at the drop down list of supported sites.
Searching the Web from Readerware
You can search the web from within Readerware.
Select one of the Web search menu items and Readerware
will open your browser automatically and take you to the appropriate
Readerware search page.
The Readerware search page is an easy to use page that enables you to
search any of the supported sites. The Readerware search pages offer:
- Search by ISBN or UPC, you can even use your barcode scanner
- Quick search by book author, album artist or video title
- Direct access to the search page of each site, when available
- Direct access to the book, album or video home page of each site
So the Readerware search pages are a great starting point for your web
searches. You can also use them outside of Readerware, just bookmark one
or more of the pages, you can even make one of them your home page.
Summary
Readerware offers a very convenient and easy way to
catalog your books, music and videos as you surf the web, just drag and drop! The
Readerware search pages
make
it easy to find what you are looking for.
But you don't have to use the Readerware search pages, use you
favorite
search engine. It doesn't matter how you get to the page, once you
have displayed an item at any one of the supported sites, simply drag
it
to Readerware and it is cataloged. It's that simple.
Top of Page
Copyright © 1999-2022 Readerware Corporation