Getting started with Readerware Mobile
Last Updated: February 02, 2024
Keywords: Readerware Mobile, Android, iPhone, iPad, iPod Touch
This article will get you started running Readerware Mobile on your Android phone, tablet, iPhone, iPad or Windows Mobile 10 device. It will step you through the process of syncing your database to Readerware Mobile.
If you haven't already done so, you should download and install the Readerware Mobile Apps. They are distributed through the app stores like any other mobile app. Start the app store app on your device and search for Readerware.
If you are running Readerware 4.31 or later on your computer, you must download Readerware Mobile 4.31 or later. If running an earlier version on your computer, including Readerware 3 releases, you must download Readerware Mobile 4.12. If you need help installing Readerware Mobile on an Android device, see our Android download page. For help installing on iOS devices, see our iOS download page. For help installing on Windows Mobile see our Windows Mobile download page.
Now that you have Readerware Mobile running on your mobile device, you will want to sync your database to the device. The first thing you need to do is enable mobile synchronization in Readerware as it is off by default. You will need to do this in all Readerware applications that you use, books, music and video. Select the Preferences menu item, then Mobile.
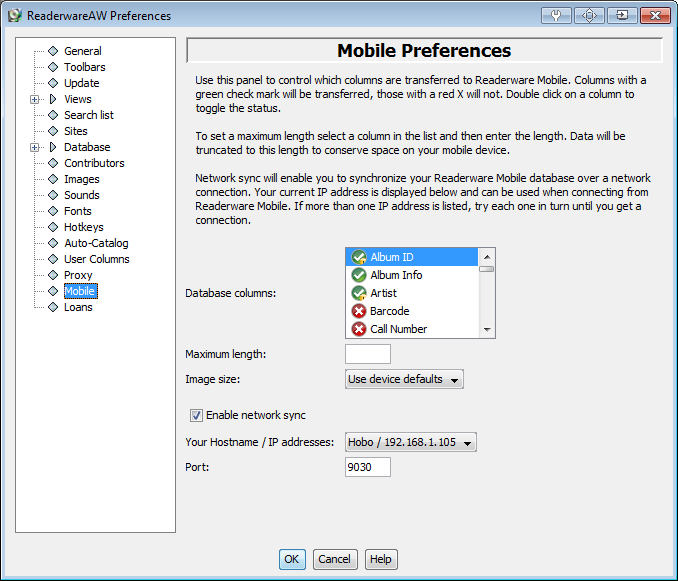
Important: If when you display the Mobile Preferences dialog it is disabled and you see a message stating the Readerware Mobile support is not licensed, it means that you have licensed Readerware Standard Edition and need to upgrade to Readerware Mobile Edition. You can upgrade for the difference in price on our upgrade ordering page.
All you really need to do on this panel is check the Enable Network Sync option. You can optionally change the columns that will be sent to your mobile device. Click OK to save you changes. Pay careful attention as you click OK, Readerware will open an outbound connection on the port specified. If you have firewall software installed, you may see a warning dialog asking you if it is OK. Be sure to approve the request, tell your firewall software to always allow Readerware to open the port.
Before you leave mobile preferences notice that Readerware displays the name and IP address of your computer as well as the port number. You will need these when connecting from your mobile device, so make a note of them.
Now you are ready to sync your database to your mobile device:
- Make sure Readerware is running on your computer
- Your mobile device must be connected to your home WiFi network, always check to make sure that it is connected to the correct network
- Start Readerware on your mobile device
- Select the Database menu item
- Choose the Connect button
- Enter the name or IP address of your computer as reported in mobile preferences. Using the computer name is preferred as this will not change. Only use the IP address if the computer name cannot be resolved.
- The port number will default to the correct port as displayed in mobile preferences. You should only need to change it if you selected another port in Readerware Mobile Preferences
- Touch the Connect button to start the transfer
- When it completes, touch Done and your database will be displayed
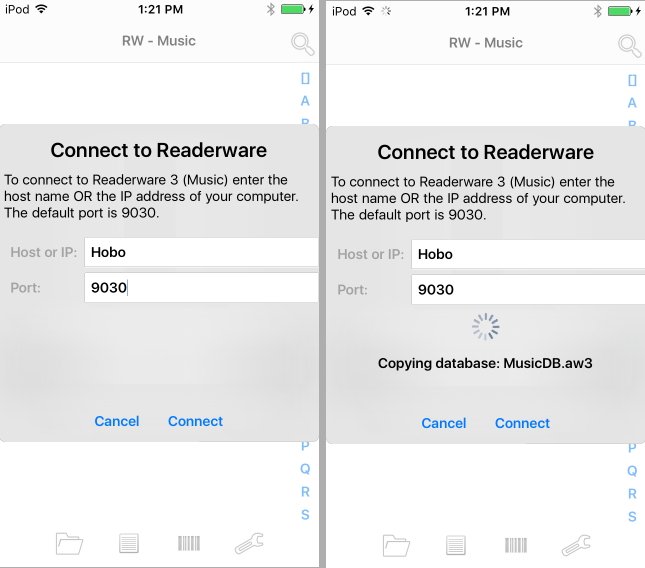
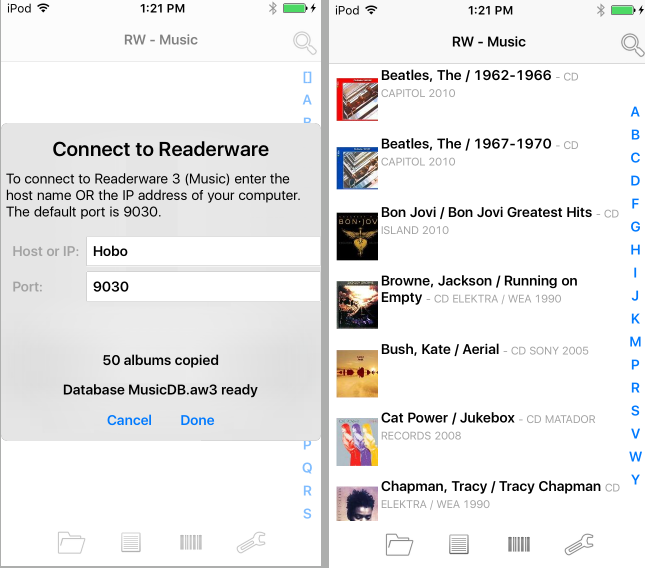
The first time you sync your database the entire database must be transferred so it might take some time. Next time you sync, Readerware will just transfer the changes so it will be a lot faster.
If you have trouble connecting to your computer check out our troubleshooting guide.
Related Articles
- Why won’t my mobile device connect to Readerware on my computer?
Readerware Mobile can connect to Readerware running on your computer, there are two main reasons to do this: You can sync your database from Readerware to your smartphone You can use the camera in your smartphone as a barcode scanner and upload...
